Setting Up AzureAD Multi-tenant Authentication With ASP NET Core And Angular
Using Azure AD to implement a multi-tenant application is fairly straight forward. It requires turning on a few knobs and switches from the portal and you’re most of the way there. In this post we will look at how to setup an multi-tenant app registration and implement the logic in the front end to direct the user to a common sign-in endpoint. We will also look at how to control access to a pre determined set of tenants.
App Registration
This is the easy part. Create an app registration from the Azure portal and turn on the multi-tenant switch. You can find it under Properties. If you haven’t already, provide a unique App ID URI for the app. This has to be unique across every tenant.
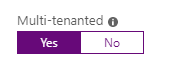
The Microsoft docs say this.
By default, apps created via the Azure portal have a globally unique App ID URI set on app creation, but you can change this value. For example, if the name of your tenant was contoso.onmicrosoft.com then a valid App ID URI would be https://contoso.onmicrosoft.com/myapp. If your tenant had a verified domain of contoso.com, then a valid App ID URI would also be https://contoso.com/myapp. If the App ID URI doesn’t follow this pattern, setting an application as multi-tenant fails.
Now in your Reply URLs section, add an entry for the callback url that Azure AD will redirect the user to, after a successful sign-on. I usually put something like http://localhost:4200/callback but the host address will depend on where you host your app. For demo purposes let’s assume my app is running on localhost:4200.
Azure AD sign-in process
In a single tenant application, the user is directed to an url like https://login.microsoftonline.com/contoso.onmicrosoft.com where contoso.onmicrosoft.com is the tenant the user is expected to sign into.
With a multi-tenant application, we don’t know the the tenant of the user until they log-in. So we need to direct them to a common endpoint. Hence the sign in url becomes https://login.microsoftonline.com/common
It’s important to remember that common is not a tenant. It’s just a multiplexer that lets the user log-in to a specific tenant. When Azure AD issues an id token for the logged in user, it has a claim called iss (Issuer). This claim will match the tenant the user belongs to. For example, if my tenant id is 31537af4-6d77-4bb9-a681-d2394888ea26 then the iss claim would be https://sts.windows.net/31537af4-6d77-4bb9-a681-d2394888ea26/
The docs also say this
The /common endpoint is not a tenant and is not an issuer, it’s just a multiplexer. When using /common, the logic in your application to validate tokens needs to be updated to take this into account.
Validating the issuer
Note: I’m using Azure AD V1.0 endpoint for demonstration purposes.
I’m using ASP NET Core web Api project as the backend for my application. Let’s go ahead and implement the whitelisting logic there.
- Define a class to hold the settings.
public class TokenValidationSettings { public string ClientId { get; set; } public string[] AllowedIssuers { get; set; } }Then update the
appsettings.jsonwith the values.{ "TokenValidationSettings": { "ClientId": "your app registration's app id", // The Client ID is used by the application to uniquely identify itself to Azure AD. e.g. 82692da5-a86f-44c9-9d53-2f88d52b478b "AllowedIssuers": [ "https://sts.windows.net/13ae57df-8a51-414a-a59a-328118705efc/", // issuer 1, tenant Id 13ae57df-8a51-414a-a59a-328118705efc "https://sts.windows.net/423504eb-8652-47d2-aa72-ddbba4584471/" // issuer 2, tenant id 423504eb-8652-47d2-aa72-ddbba4584471 ] } } - Now introduce our token white listing logic
public interface IIssuerTokenValidator { string Validate(string issuer); }public class IssuerTokenValidator : IIssuerTokenValidator { private readonly ILogger<IssuerTokenValidator> _logger; private readonly TokenValidationSettings _options; public IssuerTokenValidator(ILogger<IssuerTokenValidator> logger, IOptions<TokenValidationSettings> options) { _logger = logger; _options = options.Value; } public string Validate(string issuer) { if (_options.AllowedIssuers == null || _options.AllowedIssuers.Length == 0) { _logger.LogWarning("No allowed issuers configured in {@Options}", _options); } var allowedIssuers = _options.AllowedIssuers; if (allowedIssuers == null || !allowedIssuers.Contains(issuer, StringComparer.Ordinal)) { _logger.LogError("Rejected ID token issuer {Issuer}", issuer); throw new SecurityTokenInvalidIssuerException($"Rejected ID token issuer {issuer}") { InvalidIssuer = issuer }; } _logger.LogDebug("Accepted ID token issuer {Issuer}", issuer); return issuer; } } -
We have to wire it up in the
Startup.cs. Use theConfigureServices()method to do it.services.AddAuthentication(JwtBearerDefaults.AuthenticationScheme) .AddJwtBearer(JwtBearerDefaults.AuthenticationScheme, configureOptions: null); // No need to pass options here, we configure it later through ConfigureJwtBearerOptions services.AddSingleton<IConfigureOptions<JwtBearerOptions>, ConfigureJwtBearerOptions>(); services.AddSingleton<IIssuerTokenValidator, IssuerTokenValidator>(); services.Configure<TokenValidationSettings>(configuration.GetSection(nameof(TokenValidationSettings)));This requires we introduce an implementation for
IConfigureNamedOptions. We use this class to configure our settings and let the DI container handle the creation process. More information about the pattern can be found here.public class ConfigureJwtBearerOptions : IConfigureNamedOptions<JwtBearerOptions> { private readonly IIssuerTokenValidator _tokenValidator; private readonly TokenValidationSettings _options; public ConfigureJwtBearerOptions(IIssuerTokenValidator tokenValidator, IOptions<TokenValidationSettings> options) { _tokenValidator = tokenValidator; _options = options.Value; } public void Configure(string name, JwtBearerOptions options) { if (name.Equals(JwtBearerDefaults.AuthenticationScheme)) { options.Authority = "https://login.microsoftonline.com/common"; options.Audience = _options.ClientId; options.RequireHttpsMetadata = true; options.TokenValidationParameters = new TokenValidationParameters() { ValidAudience = options.Audience, ValidateIssuer = true, ValidateAudience = true, ValidateLifetime = true, ValidateIssuerSigningKey = true, IssuerValidator = (issuer, token, parameters) => _tokenValidator.Validate(issuer) }; } } public void Configure(JwtBearerOptions options) { // default case: no scheme name was specified Configure(string.Empty, options); } }That’s it for the back end. We can use an
Exception Filterto catchSecurityTokenInvalidIssuerExceptionand map it to a401response. It really depends on how you want to handle non white listed tenant user logging in. You can catch this exception from the front end and redirect the user to a specific place. There are many examples on the internet on how to do this if you’re interested.
The single page application (Anglar app)
I won’t cover how to setup ADAL JS (Active Directory Authentication Library for JavaScript) here. It’s out of scope for this post. If you haven’t done it before, this is a good place to start.
The part I want to focus on is this.
"azureConfig": {
"tenant": "common",
"clientId": "your app registration's app id",
"redirectUri": "http://localhost:4200/callback"
}
The tenant must be set to common and the redirectUri must be one of the url’s we specified earlier when we setup the app registration.
Overview of the Angular setup
As an example I have my Login and Callback component routes unguarded. The AuthGuard checks to see if the user is authenticated and redirects them to the Login route if they aren’t. The Login component then calls the Login() method on the ADAL service.
const routes: Routes = [
{ path: 'callback', component: CallbackComponent },
{ path: 'login', component: LoginComponent },
{ path: 'my-stories', component: HomeComponent, canActivate: [AuthGuard] }
// other routes here
]
Include the call-back component to handle the redirect from Azure AD when the user successfully logs in. The route to this component should be the same as the one in redirectUri.
There are many wrappers for ADAL JS that can be used with Angular. Pick one that you like. I didn’t include code samples for that reason. You should be alright as long as you stick to the overview.
Conclusion
As you would have noticed the scenario we tried to cover isn’t very hard to implement and Azure AD has full support for it. Things get a bit more interesting when you have to support many authentication schemes in a multi-tenant app (specially if the authentication schemes are based on the tenant) but that’s a story for another time. Hopefully this has given you an understanding of how multi-tenancy works in Azure AD.
If you have thoughts or comments please feel free to share them in the comments section. Thank you.

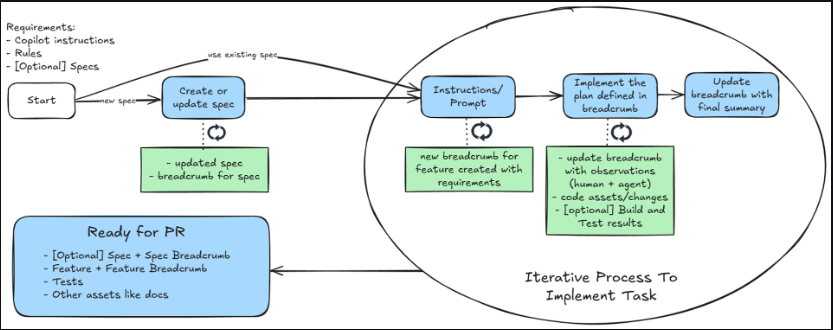


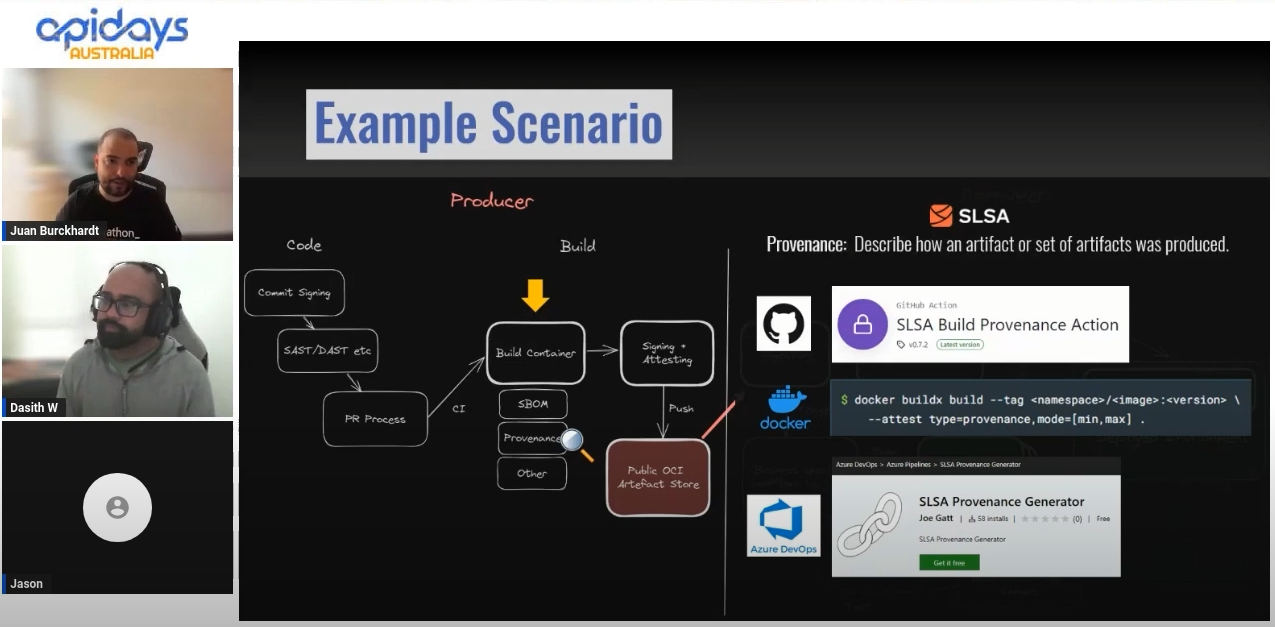
Leave a comment